|
6.ショッピングを楽しむ
[この項目で必要な知識(1.2.)]
|
|||||||||||||
|
インターネット最大の便利さのひとつはショッピングです。 インターネットには無限ともいうべき多くの商品が準備されています。 ショップごとの値段比較も容易にできますので、安い商品を手に入れることも可能です。 宅配便を利用して、お店に出かけることなく自宅で商品を受け取れるのもメリットのひとつでしょう。 Yahoo! JAPANのページでショッピングを楽しむには次のようにします。
① 商品の絞り込み
② ストアの絞り込み
③ 注文完了までの手順
|
|||||||||||||
|
|

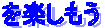
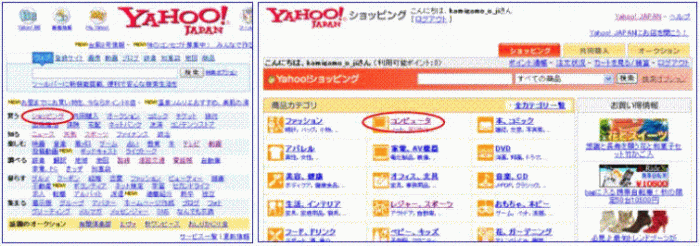
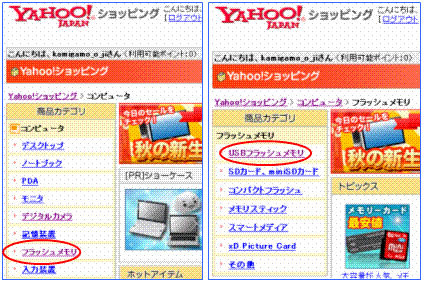 商品を選ぶにはトップ画面から順次絞り込んでいきますが、
絞り込み操作を説明するには具体的な商品が必要ですので、
ここではUSBフラッシュメモリ(通称USBメモリ)を対象とします。
商品を選ぶにはトップ画面から順次絞り込んでいきますが、
絞り込み操作を説明するには具体的な商品が必要ですので、
ここではUSBフラッシュメモリ(通称USBメモリ)を対象とします。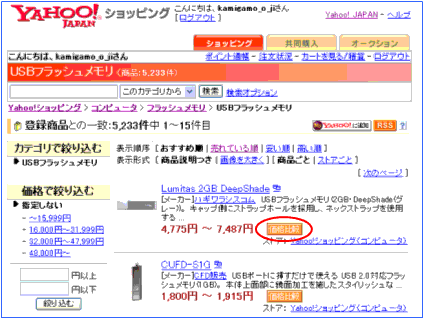 「フラッシュメモリ」の画面が表示されます。
「フラッシュメモリ」の画面が表示されます。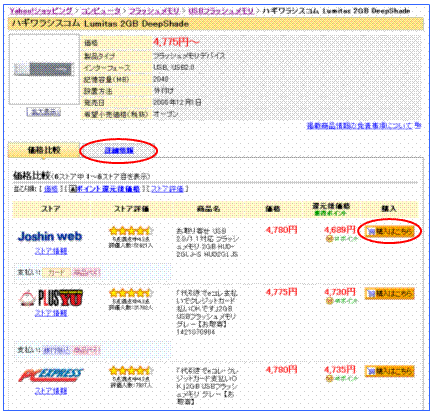 商品5,233件の中から目的の仕様で好みの機種を選ぶことになりますが、
ここでは最初の商品「ハギワラシスコム」の「Lumitas 2GB DeepShade」を選ぶことにします。
価格は4,775円から7,487円までの幅があるので、
「価格比較」ボタンをクリックして右図のような製品詳細ページを表示します。
商品5,233件の中から目的の仕様で好みの機種を選ぶことになりますが、
ここでは最初の商品「ハギワラシスコム」の「Lumitas 2GB DeepShade」を選ぶことにします。
価格は4,775円から7,487円までの幅があるので、
「価格比較」ボタンをクリックして右図のような製品詳細ページを表示します。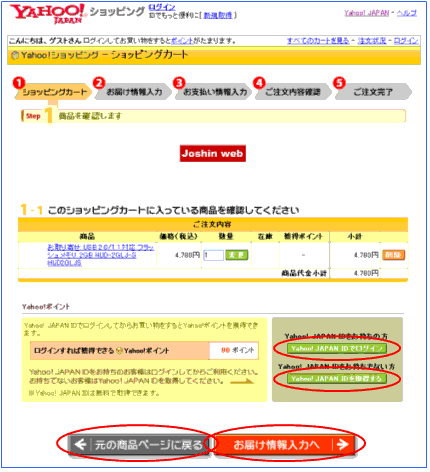 ここでは、最初に表示されているストアである「Joshin web」を選び、
「購入」欄の「購入はこちら」ボタンをクリックすると
右図のような商品確認ページが表示されます。
画面に示されているように、
ここでは、最初に表示されているストアである「Joshin web」を選び、
「購入」欄の「購入はこちら」ボタンをクリックすると
右図のような商品確認ページが表示されます。
画面に示されているように、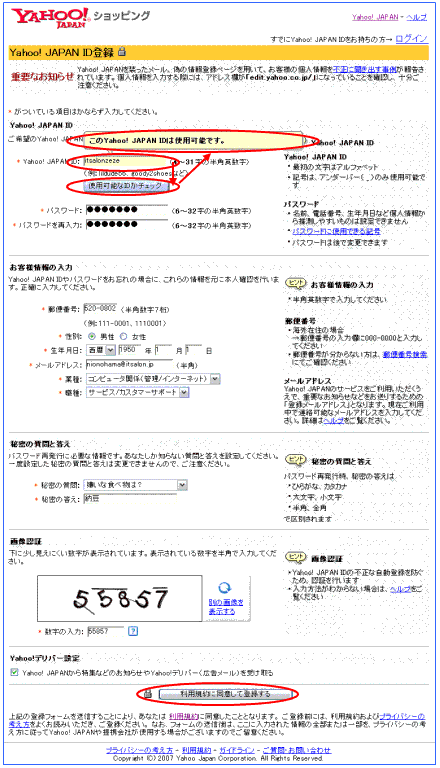 ここでは「Yahoo! JAPAN ID を取得する」ボタンをクリックした場合について説明します。
ここでは「Yahoo! JAPAN ID を取得する」ボタンをクリックした場合について説明します。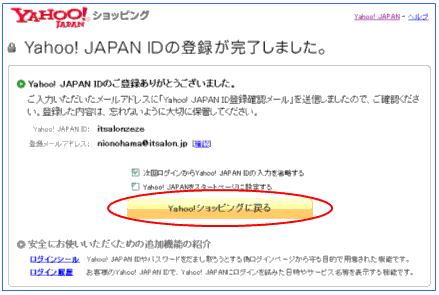 という文字をクリックすると表示されます。
という文字をクリックすると表示されます。 ボタンをクリックして、
お届け情報入力画面を表示します。
ボタンをクリックして、
お届け情報入力画面を表示します。
 前へ
前へ
